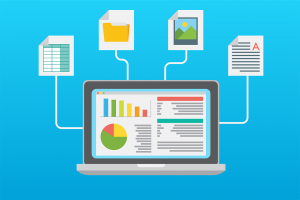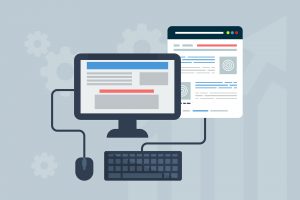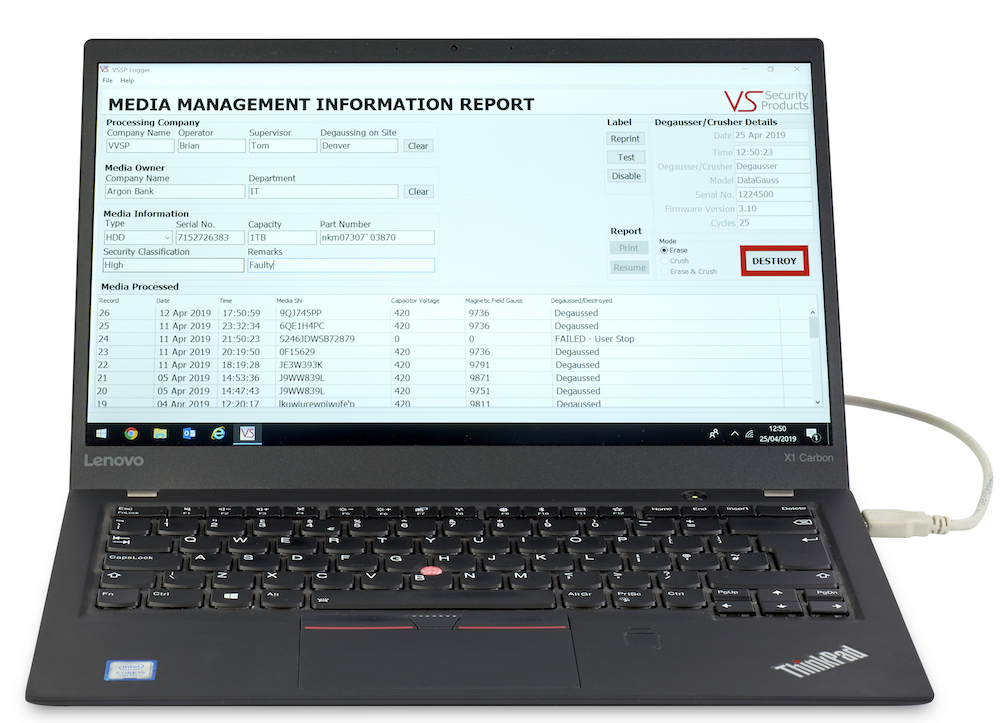
Explore the Data Destruction Auditor
The Data Destruction Auditor is a powerful software erasure program that works with Verity Systems approved degaussers and hard drive destroyers. Below you will find out how to operate the software from installation through to hard drive erasure, destruction and printing reports.
The Data Destruction Auditor comes with a variety of advanced features not available anywhere else including real-time data destruction analytics and data erasure monitoring. To order a copy of the Data Destruction Auditor, please head over to the Pricing page where you can buy the software for $399 (inclusive of VAT). You can alternatively discover our latest range of hard drive degaussers and destroyers where you’ll receive an automatic discount on the Data Destruction Auditor with a free licence should you choose to order one of our units.
Online guide
To begin using your Data Destruction Auditor, follow the instructions below to get started. If you have any difficulty installing or using your software you can contact our support team who will be more than happy to help you with any issue you have.
Software installation
Please see the instructions below:
Installing the Data Logging software
The following details the installation procedure for the VSSP Data Logging Software:
Insert the software installation disc into the CD/DVD drive on your PC, and wait for the VSSP software installation screen to appear. If the screen does not appear, open ‘My Computer’ and double click on your CD/DVD drive icon to launch the disc menu. Click on the SLCDMENU executable file.
Follow the on screen instructions to install the drivers. When the FTDI drivers have been installed (If they were not already present) click the Install VSSP Logger button.

Close all Windows programs that are running and click NEXT. Tick the box to confirm you accept the software licence conditions and Click NEXT.
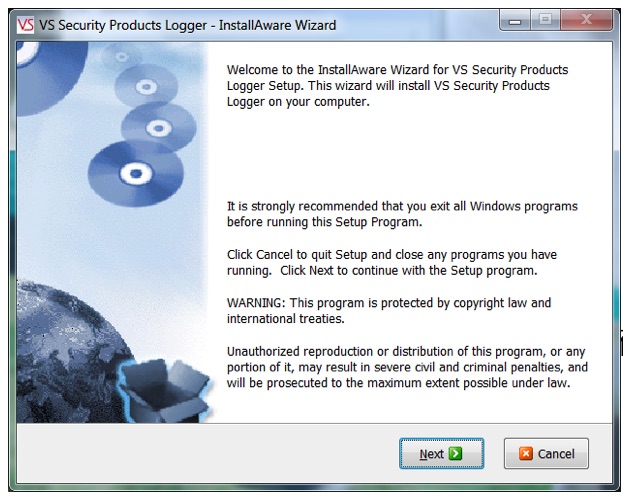
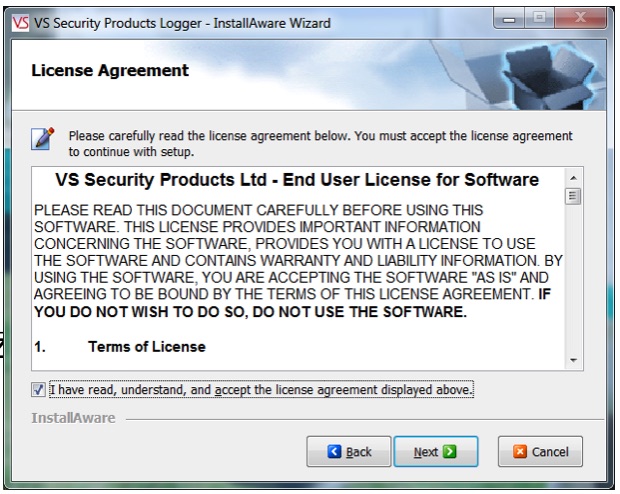
Check the suggested destination is acceptable and Click NEXT. Select Number of Users and Click NEXT.

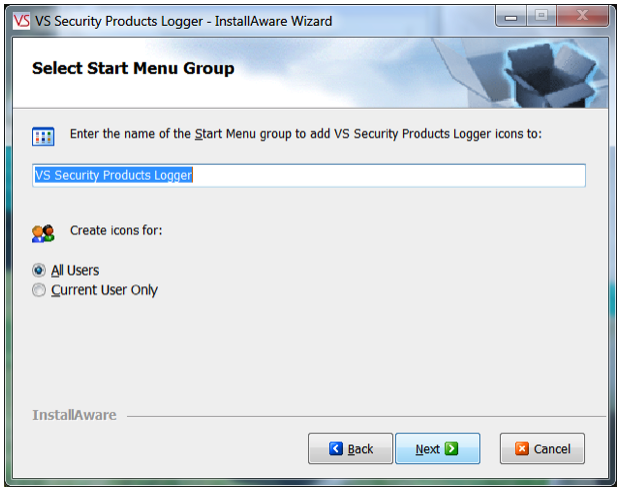
Click NEXT to start the Installation.
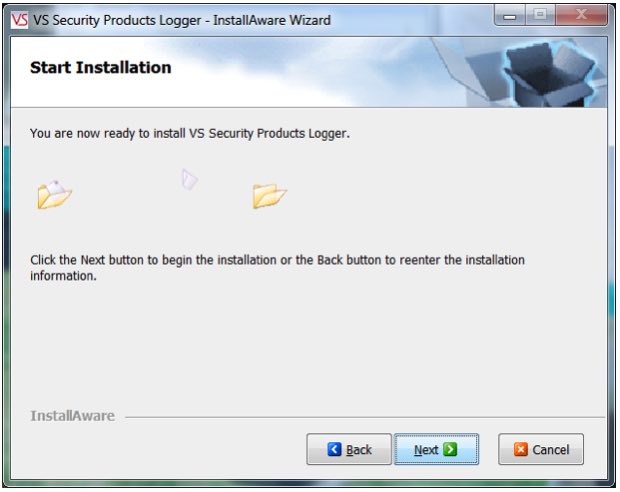
Click FINISH to complete the installation.
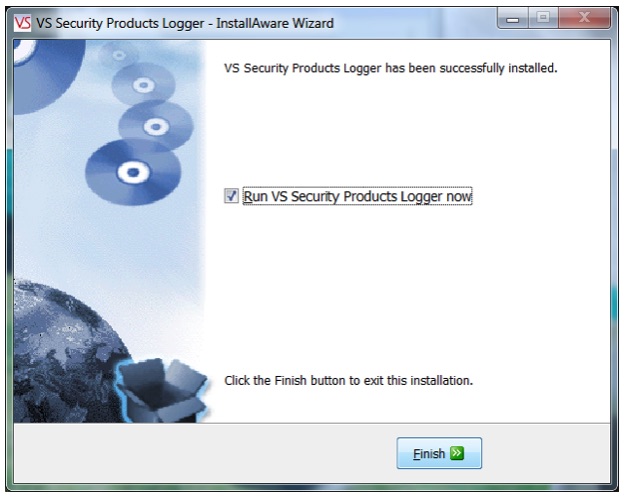
Operation with Erasure Logging
When erasure logging is required, simply connect the degausser to a PC or laptop and open the logging program. This will log all the information related to the erasure and provide a printed report if required. The information logged includes details of the degaussing company (including the operator and supervisor), media owner, degausser machine type, serial number, part number and size of the Hard Drive or Tape.
Information is entered onto the software via keyboard or optional barcode scanner to speed up the data entry, if required. When the logging program has been opened on the PC and the DataGauss is connected, the operator simply clicks on the “Find Machine” button for all the unit details to be automatically entered into the log including model, serial number and firmware version. The DataGauss display will show it is in remote mode controlled by the PC.
Further data regarding operator, customer and media is then entered via keyboard (or optional barcode scanner) before the Hard Drive or Tape is placed into the degausser and the lid closed. The erasure is commenced by clicking the “Destroy” button on the screen which activates the charging of the powerful degaussing magnetic field.
A window opens on the screen showing the progress of the degaussing cycle. When the display shows the degauss cycle is complete the lid can be opened and the media removed. The entire process takes just 45 seconds. Throughout the whole erase cycle the on-board processor monitors the erase procedure ensuring that it is completed correctly. The operator is immediately alerted to any interruptions in the cycle by messages on the screen.
The lower portion of the screen now shows all the details of the erasure including Date, Time, Media Serial Number, Capacitor Voltage, Magnetic Gauss Field and confirmation that the media was degaussed successfully.
If this data is highlighted and the print button pressed all the details on the screen along with all the data entered will be printed as a report. As new media is erased the details will be added to the Media Processed Log in the lower half of the screen.
By highlighting erase records, the logs of one or more can be printed as required. There is a Supervisor Section in the Software which is Password protected. This allows the Supervisor to decide which fields are required and which fields must be completed by the Operator. The log record is stored on the PC and can be archived at any time or exported as a .csv file.
After degaussing, hard drives should not be reused as they are stressed in the erasure process and parts can be damaged. Backup tapes cannot be used after erasure as the control track may be erased in the degaussing process
To use the degausser without the Data Logging Software disconnect the USB Cable and reboot the degausser.
Erasure Logger Software
The VSSP Data Logger is a Microsoft © Windows application program that allows users to automatically log the erasure or destruction of media by VSSP Degaussers and Crusher machines. It is connected to the Degausser or Crusher via a USB Cable. Degaussing or Crushing can be started from the program by clicking the ‘Destroy’ button.
When the Degaussing or Crushing is complete, the program collects destruction data from the machine and logs the data in a database.
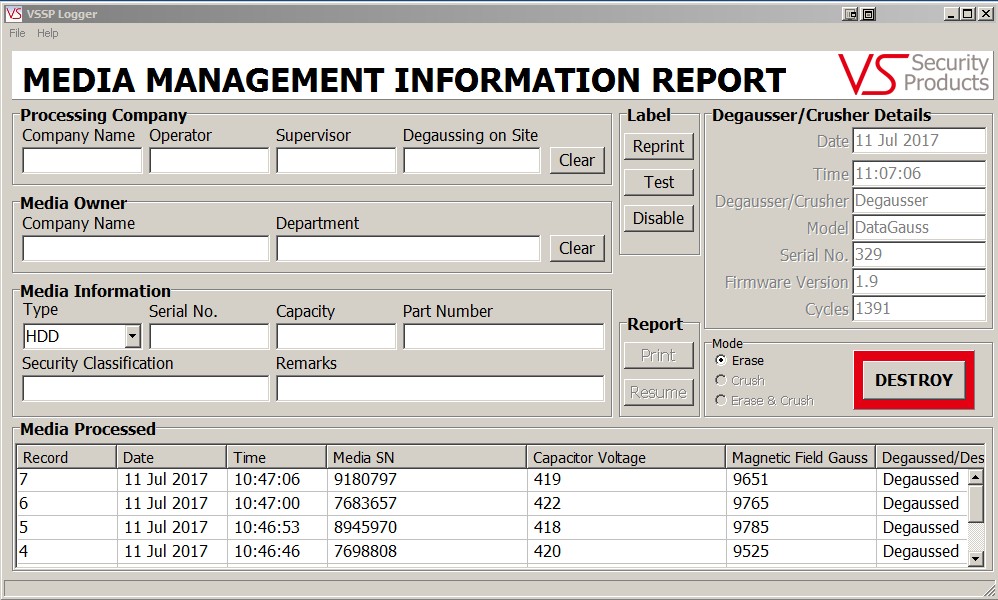
Information about the processing company, the media owner and the media can be entered in the data boxes on the main screen. This information is stored in the database together with the media destruction information when the media destruction is completed.
Starting the Logger
To start the logging software, double click the VSSP Logger icon on the Desktop. Alternatively you can also start the logger by clicking the link in the VSSP folder found under all programs.

Connecting to a Machine
- Plug one end of the USB cable into the VS Security Products Degausser or Crusher machine.
- Plug the other end of the USB cable into a USB port on the computer that the VS Security Products Logger program is running on.
- Turn the VS Security Products machine on.
- If there is an available Internet connection (i.e. the computer is connected to the Internet), Windows Vista, 7, 8 and 10 will connect to the Windows Update web site and install any suitable driver it finds for the serial interface device. Windows XP may not automatically connect to the Internet and locate the FTDI drivers.
If this is the first time this machine has been connected to this computer, there may be a delay as the USB drivers are installed. There may also be various dialog boxes displayed to the user whilst the USB driver install is being carried out and the user may have to confirm that the driver installation should proceed. The USB interface is an FTDI device and there may be references to the FTDI driver.
If the machine is not connected to the internet (or is running Windows XP), then it will be necessary to install the USB drivers manually. If you received a CDROM installation disc from VSSP, the FDTI USB drivers and installation instructions are on the CDROM for each operating system. If you did not receive a CDROM installation disc from VSSP, then it will be necessary to download the FTDI USB Drivers and installation procedure from the FTDI web site: https://www.ftdichip.com/Support/Documents/InstallGuides.htm
If you are not clear on the driver install process, get a member of your IT support team to help.
When the FTDI USB driver has installed, click the ‘Find Machine’ button on the VSSP Logger Main screen. This will cause the logger to look for a VSSP machine.
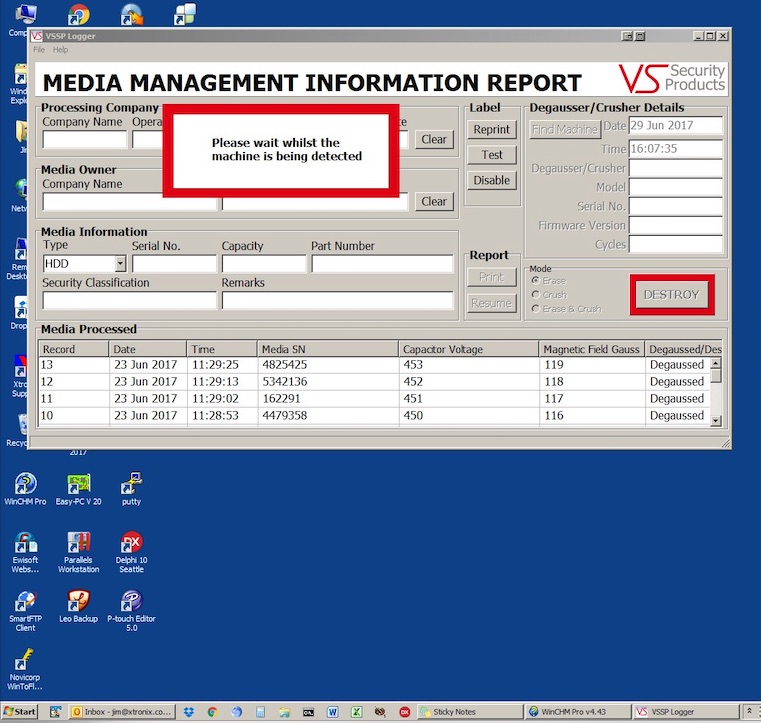
When the machine has been located, the machine details are displayed in the Degausser/Crusher Details box.
NOTE: The ‘DESTROY’ button is now enabled.
The current Date and Time (which are read from the local machine) are also displayed in the machine details along with the following machine data:
- The type of machine – Degausser or Crusher (in the above example ‘Degausser’)
- The machine Model Name (in the above example ‘DataGauss’)
- The machine serial number (in the above example 329)
- The machine firmware version (in the above example 1.9)
- The number of ‘cycles’ (e.g. degaussing or crushing operation) the machine has executed (in the above example 1391)
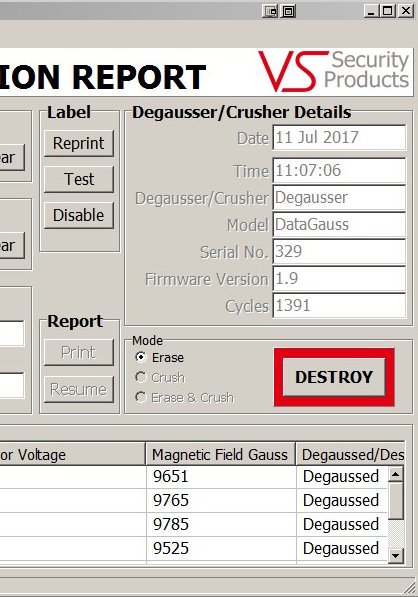
Interrogating the database
It is possible to interrogate the database to retrieve the destruction information record. This record or a number of records can be printed out using any printer attached to the machine including network printers.
If a suitable label printer is attached to the system, it will print a label every time the machine destroys media. The label contains data about the media that was destroyed.
Data Entry and Printing records
To select a record to be viewed, click on the record in the ‘Media Processed’ List.

The record will then be highlighted and the record data shown in the data entry fields above.
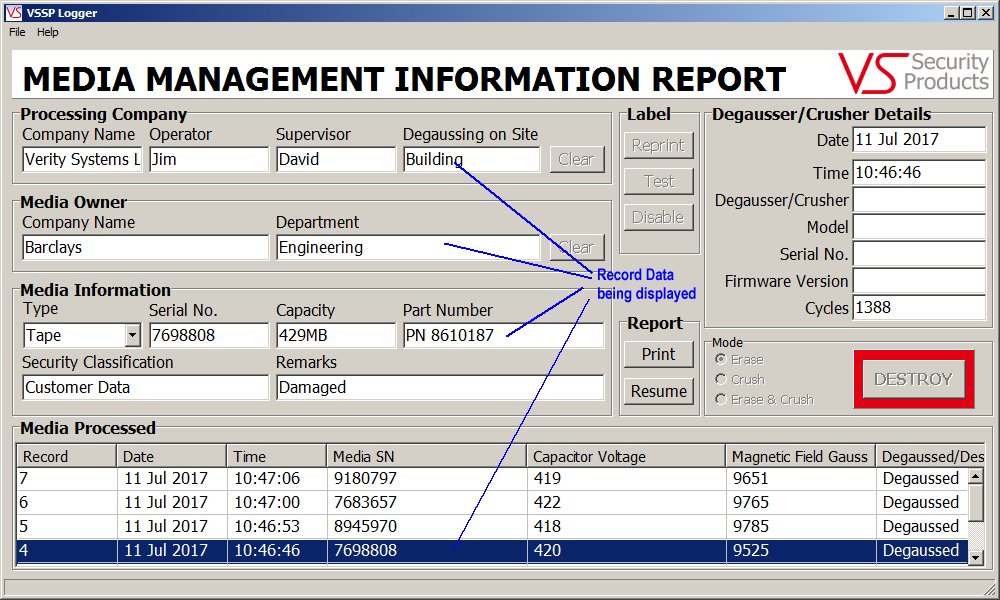
NOTE: The ‘DESTROY’ button is now disabled. The above can be repeated for each record that is to be viewed.
Resuming Destruction after Interrogation
When the database records are being interrogated the ‘DESTROY’ button is disabled. To enable the button, click the ‘Resume’ button. This will then cause the machine to check that the VS Security Products machine is still connected:
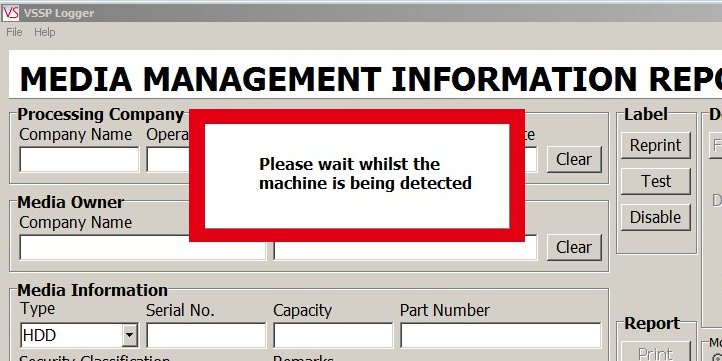
When the VS Security Products machine is located, the ‘DESTROY’ button will be enabled.
NOTE: Any ‘Processing Company’ and ‘Media Owner’ data entry boxes that had data entered prior to interrogating the database will have that data re-entered into them when the ‘Resume’ button is pressed.
Selecting a Record to Print
To select a record to be printed, click on the record in the ‘Media Processed’ List, the record will then be highlighted.
Now click the ‘Print’ button, the normal print dialog box will be displayed. Select the printer to which the record is to be sent, set the number of copies required and click OK. The Record Data is now sent to the printer.
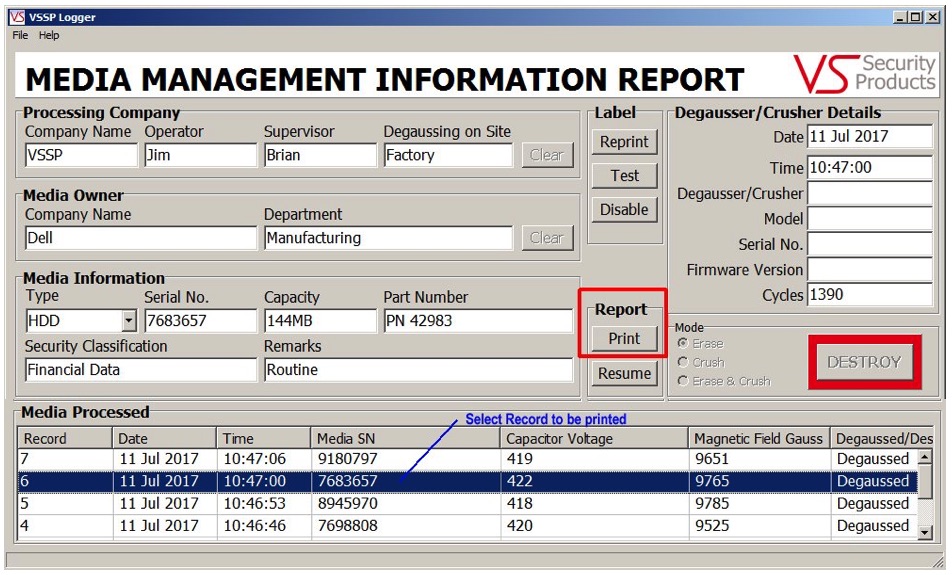
NOTE: The size of print used can be set by the supervisor using the ‘Printer Line Spacing’ parameters.
The printing of multiple records can be achieved by left clicking the mouse on the first record required, holding the left click button down and dragging the mouse down to the last record to be printed. This will highlight all the records between the first and last selected.
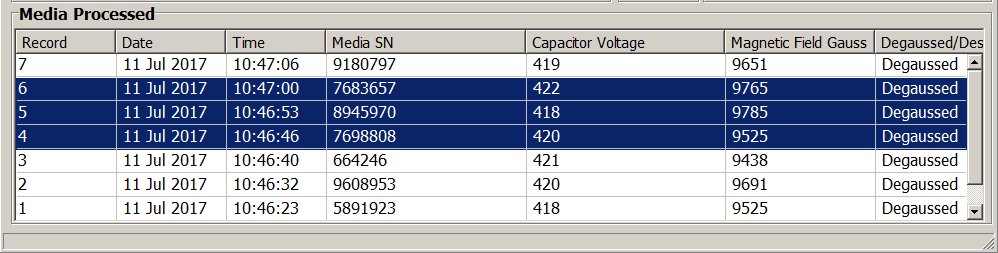
Alternatively, highlight the first record to be printed, hold the shift key down and select the last record to be printed. This will cause all records in between to be printed.
If you require to print multiple records that are not sequential, click the first record to be printed, hold the Control (Ctrl) key down and click the individual records to be printed.
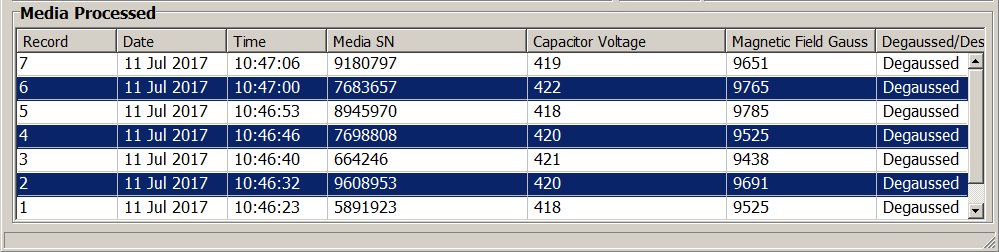
When you have selected the records to be printed, click the ‘Print’ button, the normal print dialog box will be displayed. Select the printer to which the record is to be sent, set the number of copies required and click OK. The Record Data is now sent to the printer.
NOTE: Each record is printed on a separate page.